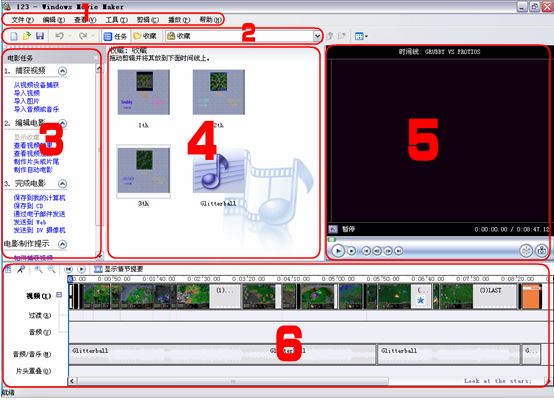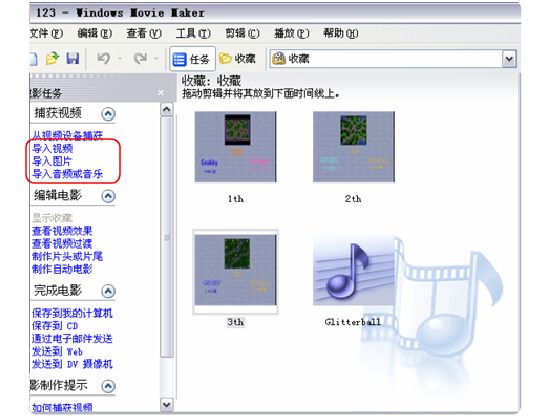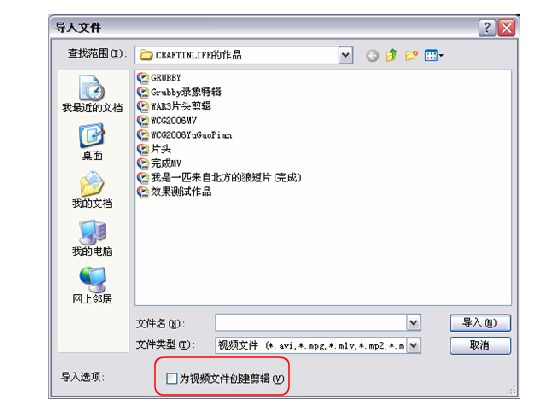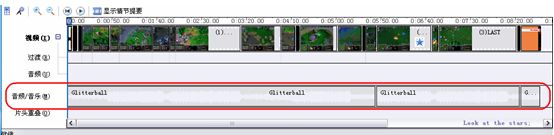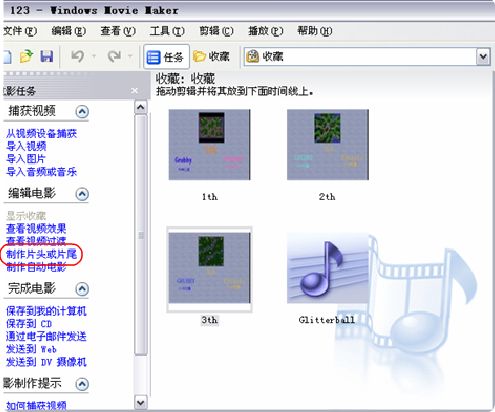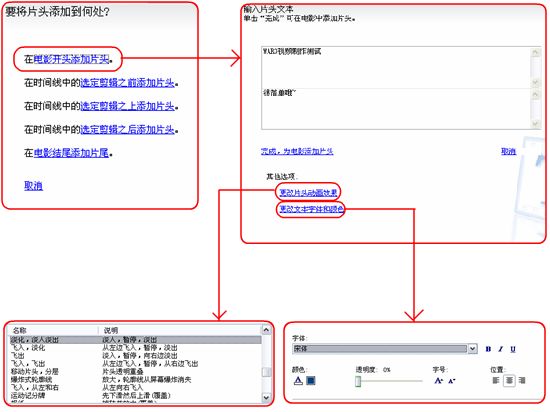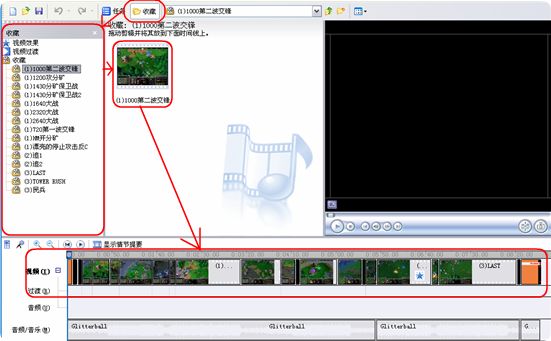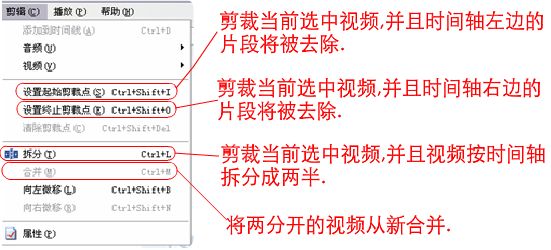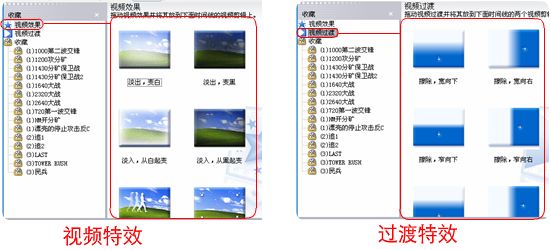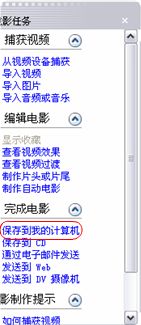|
Movie Maker是Windows系统自带的视频制作工具,简单易学,使用它制作家庭电影充满乐趣。
您可以在个人电脑上创建、编辑和分享自己制作的家庭电影。
通过简单的拖放操作,精心的筛选画面,然后添加一些效果、音乐和旁白,家庭电影就初具规模了。之后您就可以通过 Web、电子邮件、个人电脑或CD,甚至 DVD,与亲朋好友分享您的成果了。
您还可以将电影保存到录影带上,在电视中或者摄像机上播放。
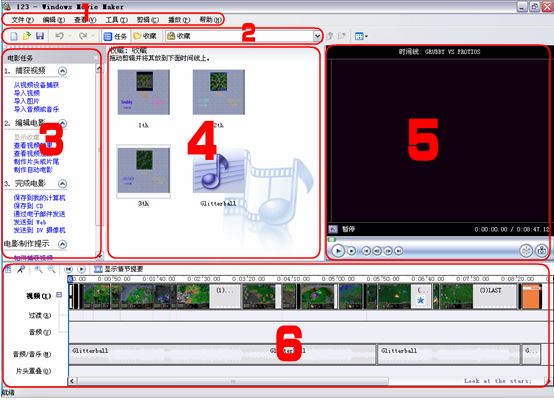
>>1.菜单栏
>>2.工具栏
>>3.任务栏
注:这个框显示工具栏中的”任务”或”收藏”的内容
>>4.素材预览区
注:这里预览素材或者预览过度和视频特效.
>>5.视频预览窗口
注:预览素材或者时间线
>>6.时间线
注:素材的载体,所有素材都放在这里进行编辑.
或者你不明白这些界面是做什么用的.没关系,下面跟我一步步来.
>1.导入素材
相关的图片,音乐,录象视频等素材(或者就只有录象视频)都准备好了,我们来把它们导入到WMM中.(在导入素材前最好把素材分类并给予恰当的命名)
方法1:在工具栏中选择”任务”,任务栏中边出现相关选项:
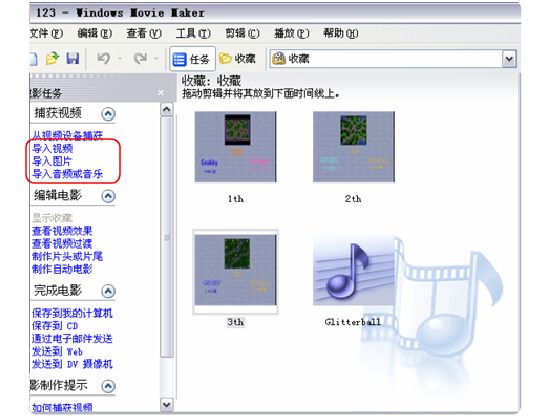 选择要导入的视频,图片或音乐,导入即可.
方法2:直接把要导入的素材拖到WMM中.
注意:在导入视频是会有一个选项,如图红色框:
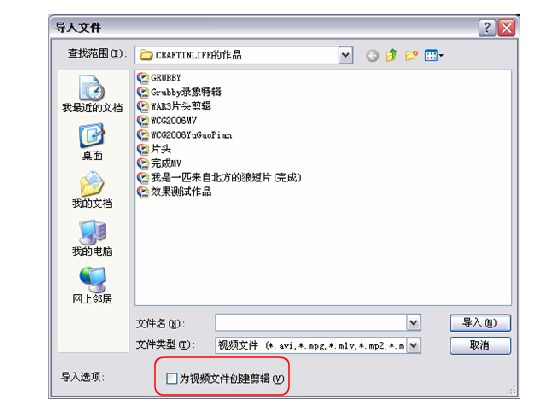 把”为视频文件创建剪辑”复选框去掉,不然导入的视频就可能被切成一段段的.
>2.编辑电影
导入了素材,我们就开始对它们进行编辑.注意,所有的编辑都与时间线有关.其实也很简单,就是把素材通通拖拽到时间线上.然后把视频特效拖拽到时间线上.关键词就是:拖拽.
(1)拖拽音乐
最好先把音乐拖到时间线上,然后根据音乐节奏来做.如图:
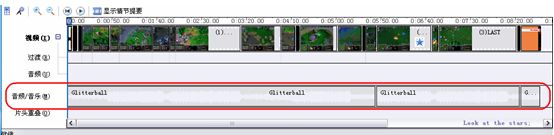 2)制作片头
视频总要有片头,用来说明视频的名字呀,说明用途呀什么的.好那就来看看如何制作片头.
步骤一:在”电影任务”中选择”制作片头或片尾”,如图:
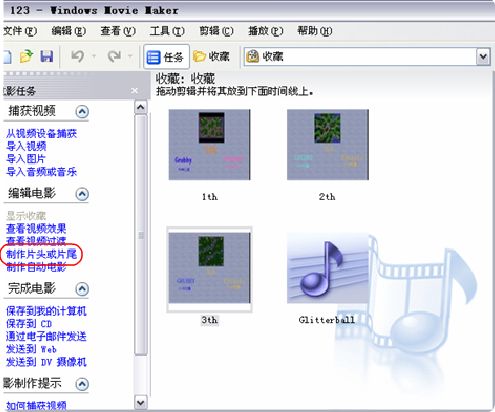 步骤二:进入后选择”电影开头添加片头”,然后输入片头文本这里有两个选项:”更改片头动画效果”和”更改文本字体和颜色”,可以选择自己喜欢的动画效果和字体,颜色.具体操作如图:
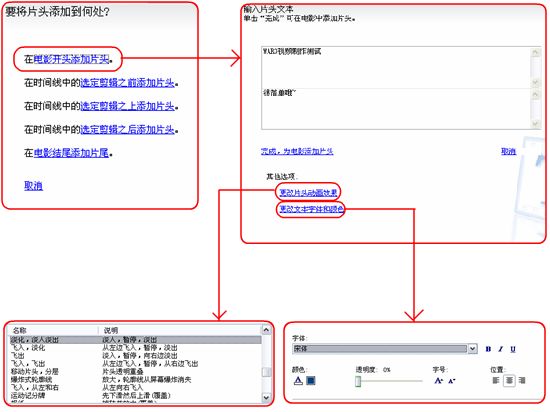 动画和字体都可以在”视频预览窗口”预览其效果.满意后,便点击”完成,为电影添加片头”,完成片头的编辑.
(3)把视频或图片等素材按顺序拖拽到时间线上.
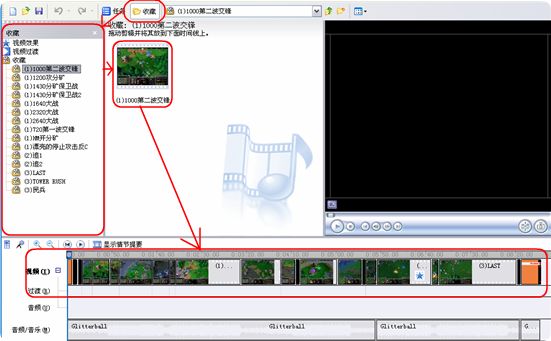 (4)对素材进行剪辑[重要]
先说些闲话.预览视频,按空格键开始,再按空格键暂停.时间线上的两个加减放大镜图案是用来放大或缩小时间线长度的,以便大家对素材进行编辑.
确定要剪辑的地方后,在菜单栏选择”剪辑”,下面是对一些重要的子菜单的说明下.
刚开始剪辑时可能会不习惯,没关系,多练习就会熟练的了.
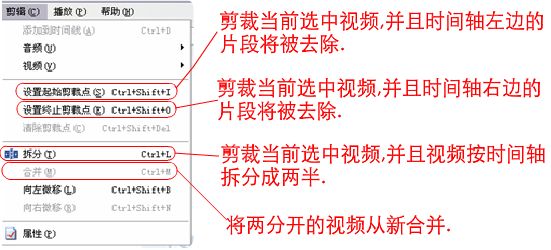 (5).添加过度和特效
先让我们看看过度和特效的面板:
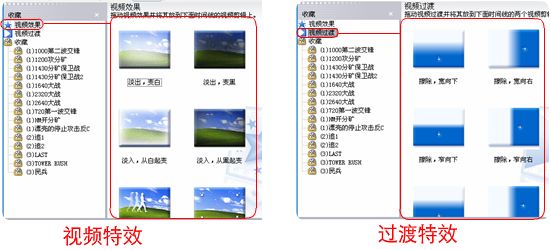 选择自己喜欢的特效,记住视频特效直接拖拽到视频或图片上面,而过渡特效则拖拽到两个素材之间.
6)制作片尾
好了,经过上面几个步骤,视频大概也就完成了.现在就让我们来添加片尾吧.片尾的制作和片头的制作一样.在最后写上你的大名吧!
>3.生成导出影片
经过上面的辛劳工作,是该导出影片的时候了!在电影任务里选择”保存到我的计算机”,然后按照向导,
一步一步下去,电脑就会导出你的作品了!
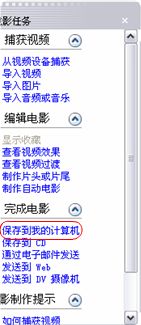 (编辑:核心网)
【声明】本站内容均来自网络,其相关言论仅代表作者个人观点,不代表本站立场。若无意侵犯到您的权利,请及时与联系站长删除相关内容!
|